تحميل تعريف طابعة hp deskjet 1510 | إعداد الطابعة للمرة الأولى 2024
تحميل تعريف طابعة hp deskjet 1510 | إعداد الطابعة للمرة الأولى 2024


تُعتبر طابعة hp deskjet 1510 أحد أكثر الطابعات إقبالاً في عمليات الشراء في كافة الأسواق، ويرجع ذلك لمميزاتها العديدة التي تجعلها أفضل طابعة في هذه الفئة السعرية، لهذا نوفر لكم رابط تحميل تعريف طابعة hp deskjet 1510 مباشرة مجاناً.
تحميل تعريف طابعة hp deskjet 1510
في حالة قمت بتحميل نسخة ويندوز جديدة، فإنك ترغب بكل تأكيد في تثبيت تعريف طابعة HP Deskjet 1015، HP Deskjet 1510 series Download، Download HP Deskjet 1510 driver free ولكن للأسف في حالة البحث عنها علي الإنترنت فإنك لن تجد التعريفات الأصلية وقد تُعاني من الكثير من المشكلات أثناء عملية التثبيت.
نقدم لكم فيما يلي رابط تحميل تعريف طابعة HP Deskjet 1015، HP Deskjet 1510 scanner، تتميز هذه التعريفات بأنها:
- نسخة أصلية من تعريفات طابعة HP Deskjet 1015
- متوافقة مع جميع نسخ الويندوز (Windows Vista, XP, 7, 8, 8.1, 10)
- داعمة لكافة الإصدارات من هذه الطابعة (HP Deskjet 1510 series)
- يُمكن استخدامها في تعريف طابعة HP Deskjet 1515
- مجانية برابط تحميل مباشر
Download HP Deskjet 1510 driver free
HP Deskjet 1510 series Download
يُرجي العلم بأن هذه التعريفات هي النسخة الأصلية من تعريفات الطابعة، كما أنها صالحة لجميع الإصدارات:
HP Deskjet 1510 series
HP Deskjet 1510 scanner
بالخطوات | كيفية تثبيت تعريف طابعة HP Deskjet 1515
تحميل تعريف طابعة hp deskjet 1510 بالنسبة لعملية تثبيت التعريفات فهي في غاية السهولة، بداية يلزم عليك تحميل التعريفات من الروابط العلوية، ثم اتبع الخطوات التالية: تعريف طابعة HP Deskjet 1515
- قم بفتح ملف تعريفات الطابعة بعد تحميله مباشرةً
- قم بالضغط علي “No, Thanks. I prefer The Basic CD Installation”
- ننتظر لحين تهيئة عملية التثبيت.
- قم بالضغط علي Next.
- قم بالموافقة علي القوانين عبر الضغط علي “I Have reviewed….”، ثم اضغط علي Next
- ننتظر لحين انتهاء عملية تثبيت تعريفات الطابعة.
- يظهر لك الآن رسالة تخبرك بأنها “تم التعرف بنجاح علي اتصال الطابعة بالكمبيوتر عبر وصلة USB”، نضغط علي Next
- ننتظر لحين تهيئة عملية التثبيت مرة أخري
- نضغط علي Next.
- نضغط علي Next مجدداً مرتين متتاليتين
- الآن نحدد (Personal Use) ثم نضغط علي Next
- جاري الانتهاء من عملية تثبيت تعريفات الطابعة
- مبروك تم تثبيت تعريفات الطابعة بنجاح.
تعريف طابعة HP Deskjet 1515 يُرجي العلم أن التعريفات العلوية تقوم بتعريف كافة الإصدارات من طابعات HP Deskjet 1015، كما أنها تقوم بتعريفها بالكامل من ناحية وظائفها المتعددة:
- تقوم بتعريف الطابعة لتعمل كـ Printer.
- تقوم بتعريف الطابعة لتعمل كـ Scanner.
- تقوم بتعريف الطابعة لتعمل كـ “ماكينة تصوير”.
مما يسهل عليك كثيراً استعمال الطابعة باحترافية عالية وخاصة عند ربطها مع جهاز الكمبيوتر الخاص بك. التعريفات هي النسخة الأصلية من تعريفات سلسلة طابعات HP Deskjet 1015، كما أنها مجانية التحميل.
طابعة HP Deskjet 1015
تحميل تعريف طابعة hp deskjet 1510 تُعتبر أحد أكثر الطابعات شراءً في الأسواق في كافة أنحاء العالم، كما أنهي هي الطابعة التي تمكنت من تحقيق نجاحات باهرة لشركة HP مقارنةً بباقي الطابعات الأخري، ويرجع ذلك لأنها:
- صغيرة الحجم وخفيفة
إلا أنه بالرغم من هذا لا يخفي عليكم أنها جبارة في عملها وقوية جداً، إذ أنها ليست مجرد طابعة، حيث أنه يُمكنك أن تجعلها تعمل كأي وظيفة من الوظائف الثلاث الآتية:
- تعمل كـ Printer
وذلك من خلال توصيلها بالكابل مباشرةً مع جهاز الكمبيوتر الخاص بنا، ثم نقوم بتثبيت تعريفات الطابعة عبر تحميلها واتباع خطوات التثبيت بالأعلي. ومن ثم نقوم بتحديد الملفات المراد طباعتها ونقوم بالضغط علي Print ليتم طباعتها علي الطابعة بصورة مباشرةً.
- تعمل كـ Scanner
أحد أكثر الأمور احتياجاً من قبل الجميع هو الرغبة في امتلاك Scanner إذ أنه يُسهل علي الكثيرين إمكانية إدراج الورق والكتيبات كصور رقمية لجهاز الكمبيوتر حتي يُمكن التعامل معها باحترافية.
من المعروف أن أجهزة Scanner تتواجد بصورة منفصلة أي أنها تكون Scanner فقط ولا يمكن أن تعمل كـ (طابعة/ أو ماكينة تصوير) وبالتالي فإنها ستكلفك لأنها ستكون غالية الثمن، وفي نفس الوقت لن تقوم إلا بوظيفة واحدة.
هنا تمكنت طابعات HP Deskjet 1015 من التغلب علي Scanner، إذ أنها تعمل كـ Scanner كذلك، فهو مرفق بها، ويُمكنك من مسح الأوراق والكتيبات ضوئياً وإرسالها إلي جهاز الكمبيوتر في (صورة رقمية) حيث يُمكنك التعامل معها كيفما تشاء سواء ببرامج التعديل علي الصور أو حتي في حالة استعمالها في انتاج الكرتون وغيرها.
- تعمل كـ “ماكينة تصوير”
تحميل تعريف طابعة hp deskjet 1510 من المعروف أن أسعار ماكينات التصوير تكون غالية وفي نفس الوقت تكون ذات حجم كبير، لكن أود أن أخبرك أنه في حالة قمت بشراء طابعة HP Deskjet 1015 ستتمكن من الحصول علي “ماكينة تصوير” (فورية/ صغيرة الحجم/ لا تستهلك طاقة كثيرة) مقارنةً بماكينات التصوير الكبيرة.
نعم كل ما عليك فعله هو وضع الأوراق في مكانها المحدد بالطابعة والنقر علي Print ثم تحديد عدد النسخ لتقوم بتصويرها علي الفور بدلاً من الطباعة من جهاز الكمبيوتر، أي أنها تقوم بالطباعة بشكل مباشر بدون الحاجة للاتصال بطرف آخر لإكمال عملية الطباعة.
تتوفر الطابعة علي “حبّارتين” واحدة لتعبئة الألوان وأخري لتعبئة اللون الأسود، لهذا يُمكنك طابعة المستندات الملونة وكذلك المستندات الأبيض والأسود مباشرةً في آن واحد بدون الحاجة لتغيير “الحبارات”
محتويات علبة طابعة HP Deskjet 1015
- الطابعة HP Deskjet 1015.
- كتيب الإرشادات.
- الضمان.
- “حبارتين”.
- كابل التوصيل بالكمبيوتر “USB Cable”.
- كابل إمداد الطابعة بمصدر الطاقة “Power Cable”.
- إسطوانة تعريفات الطابعة.
شرح كيفية استعمال HP Deskjet 1510 scanner
أولاً نقوم بفتح وجه الطابعة ثم نضع بها صورة المستند أو الشئ الذي نُُريد عمله Scanner له ثم نتبع الخطوات التالية:
- قم بفتح برنامج الطابعة HP Deskjet 1510.
- نقوم بالضغط علي “Scan A document or Photo”.
- من الناحية اليُسري نقوم بتحديد نوع وصيغة الملف الذي سيتم إنشاءه عند عمل Scanner لهذا الملف أو البطاقة.
- من الناحية اليمني نقوم باختيار الاختيارات الملائمة لنا ثم نضغط علي Next (الشرح بالكامل لهذه القائمة أسفل الخطوات).
- قم بالضغط علي Scan.
- ننتظر لحين الانتهاء من التهيئة لعملية Scan.
- نقوم بتحديد الحجم للشئ المراد عمل Scan له.
- يُمكنك تعديل الألوان والسطوع أو التدوير من الخيارات في القائمة اليسري.
- بعد ذلك نضغط علي Save ونحدد مكان الحفظ ونضغط Ok.
بالنسبة لشرح القائمة اليمني فهو كالآتي:
- Scan Size
من خلاله نقوم بتحديد الحجم المُراد أخذها عند القيام بعملية Scanner للبطاقة أو الكتابة مثلاً، نختاره وفقاً لما هو ملائمٌ لنا، في حالة أردت حجم مخصص لك أو حجم مُعين، قم بالضغط علي Custom ثم اكتب الحجم المناسب لك
في حالة عدم معرفة الحجم الملائم، يُرجي تركها كما هي الخيار الأول
- Output Type
من خلاله نقوم بتحديد هل عندما نقوم بعمل Scan لصورة البطاقة علي سبيل المثال، هل نُريد سحبها مع الألوان أما تخرج لنا باللون الأبيض والاسود.
في حالة أردت أن يتم سحبها كألوان نختار (Color)، أما في حالة أردت أن يتم سحبها كأبيض وأسود نختار (Black & White)، أما في حالة أردتها بالرمادي المتدرج تختار (GrayScale)
- Resolution
من خلالها تقوم بتحديد الدقة المُراد سحب صورة من الشئ المُراد عمل Scan لها، يُفضل تركها كما هي في حالة لم تكن خبيراً في هذه الأمور
- Item Type
وهو الذي تم تحديده من القائمة الموجودة ناحية اليسار
- File Type
وهي صيغة الملف المُراد حفظ صورة من Scan، أي هل تُريدها كـ JPG أو PNG وهكذا.. انتهينا من تحميل تعريف طابعة hp deskjet 1510





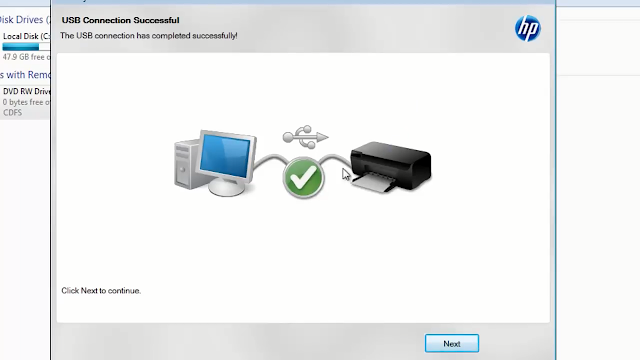
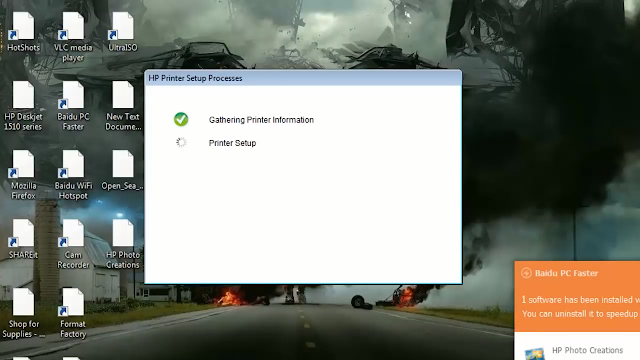
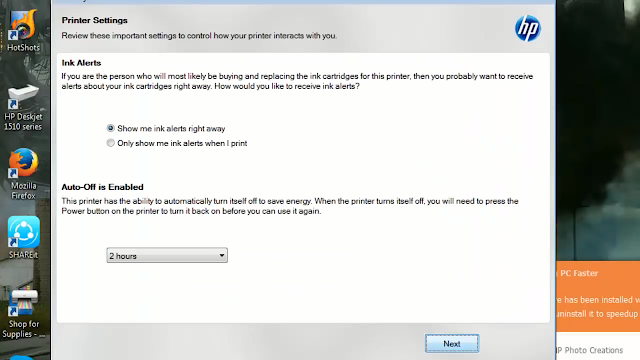
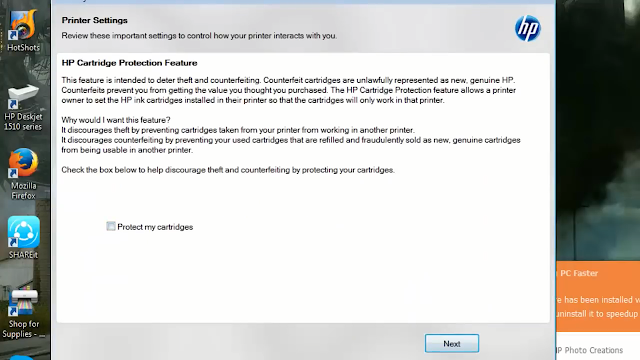
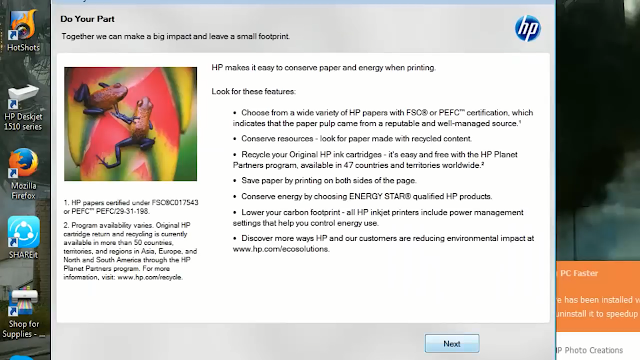
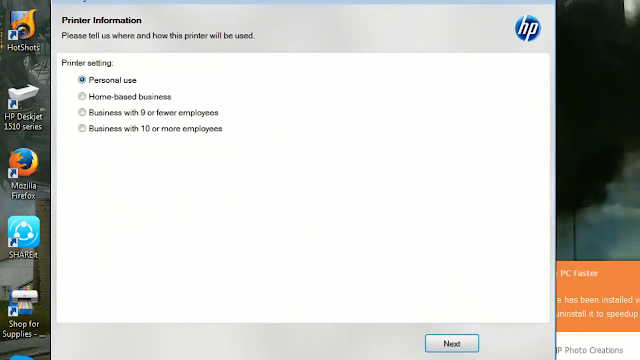



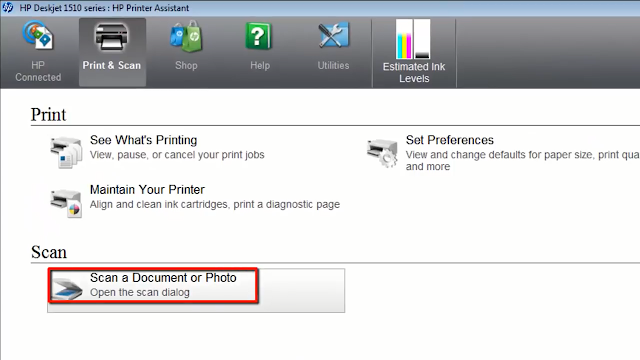

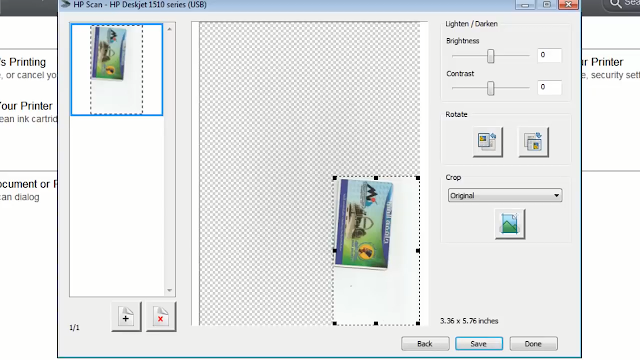

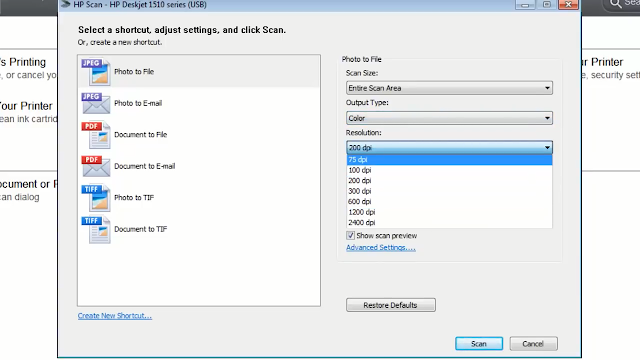
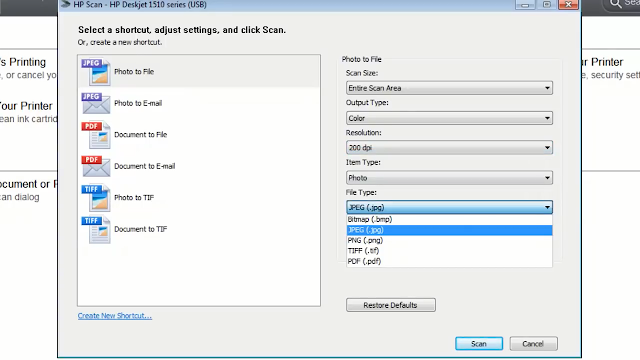
تعليقات