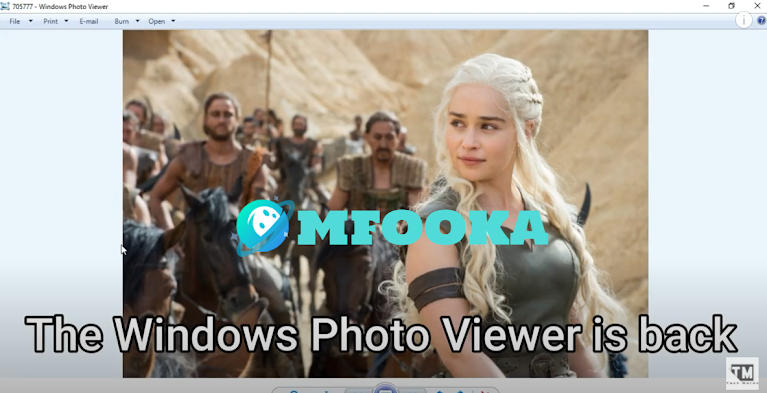
استعادة عارض الصور Windows Photo Viewer في ويندوز 7
Windows Photo Viewer ” Download Windows 7 من أقوى أنظمة التشغيل الموجودة حالياً ويندوز10، والتى ظهرت مؤخراً وبها العديد من التحديثات الرائعة فهى تتفوق على حميع النسخ أو الأنظمة السابقة من حيث النواحى التقنية والسرعة العالية الموجودة بها، وإنجاز العديد من المهام، ولكن مثلما يحدث فى أي نظام جديد، فدائما ما يواجه المستخدمون مشاكل فى الأنظمة الجديدة.
واجه مستخدمى ويندوز10 مشكلة متعلقة بفتح الصور، والتى تعتمد هذه النسخه على الفتح من خلال برنامج لم يلقى إعجاب الكثير من الأشخاص، حيث به الكثير من الأدوات الغير هامه وغير مستخدمة، كل ذلك بجانب بطئه اثناء عرض الصور، حيث يأخذ كثير من الثوانى أثناء الفتح، فى هذا الموضوع سوف نقوم بإعادة تحميل windows photo viewer windows 10 والذى اثبت جداره عاليه وسرعة فائقة من خلال الإصدارات السابقة.
تحميل windows photo viewer windows 10
مميزات برنامج عارض الصور windows photo viewer بجميع الإمتدادات والصيغ مجاناً
- يدعم البرنامج قراءة معظم تنسيقات الصور الموجوده حالياً.
- مشابه للغايه مع واجهة برنامج عارض الصور الموجود بنظام ويندوز7.
- لا يوجد به خيارات معقده ولا يحتاج الى ضبط اى إعدادات داخل البرنامج.
- سريع جداً فى عرض الصور على الكمبيوتر.
- إمكانية التنقل بين الصور بسلاسه وفتحها بأكتر من امتداد مثل PNG / JPG / GIF / BMP
- تكبير الصور وتصغيرها أثناء العرض.
- يمكن من خلاله طباعة الصور، بجودة عالية، وبكل سهولة.
- البرنامج من نتاج شركة مايكروسوفت ومجانى تماماً، بدون أى رسوم.
كيفية تحميل برنامج عارض الصور فى ويندوز10
هناك الكثير من البرامج المستخدمة فى فتح الصور وعرضها، ولكن السهولة والبساطة تتمثل في برنامج windows photo viewer الذى لا يستنزف اى من موارد جهازك مثل الرامات وغيرها كباقى البرامج الأخرى.
من خلال لينك تحميل البرنامج على هيئة ملف ريجيسترى تستطيع استرجاع برنامج windows photo viewer على نسخة 10 او8
وتشغيل وعرض الصور من خلالة، وذلك بدلا من العارض الإفتراضى، وبعدها سيتم إضافة كافة الإعدادات الى الويندوز وتشغيله تلقائيا.
خطوات تثبيت برنامج windows photo viewer windows 10
1) قم بتشغيل الملف مثل أى ملف عادي بالضغط مرتين عليه، ثم وافق على الرسالة التى تظهر لك.
2) قم بالذهاب الى أى صورة ثم الضغط كلك يمين واختيار OPEN WITH وترى أن البرنامج مدرج داخل قائمة البرامج التى يمكنك من خلالها فتح أى شيء على الجهاز.

تعليقات
شكرالك